ratings-display.rating-aria-label(1)
5 days ago


ratings-display.rating-aria-label(1)
5 days ago


ratings-display.rating-aria-label(1)
Apr 15


ratings-display.rating-aria-label(1)
Apr 11



Hi, lovers of Macs! Are you prepared to step it up on Apple? Hold on tight because we're about to drop some mind-bending tips and tricks that will leave you wondering why you didn't stumble upon these gems earlier. Whether you're a tech whiz or just starting to unravel the wonders of your Mac, these hacks are about to take you on a wild ride!

Spotlight Search isn't your average search bar; it's more like a digital genie that grants your productivity wishes at the speed of light.
Ever thought about performing calculations right there? Just toss in the equation and let Spotlight do the number crunching. Need a quick currency conversion? No problem – Spotlight has your back. It's not just about locating files; it's about turning your Mac into a digital sidekick. So, the next time you pop open Spotlight, remember that it's not just a search bar; it's your personal assistant in the digital realm.

Mission Control is like having your own personal command center on your Mac; it's not just for show. Envision organizing your apps based on their intended use, quickly switching between desktops, and generating new ones for particular jobs.
Being able to multitask becomes easy. Go into System Preferences > Mission Control and customize it to your preference to get rid of the disarray on your desktop. You have complete control over both your Mac and your tasks.
Additionally, you may want to visit the Blog to learn additional Mac tips and tricks, such as how to copy text from image in MacBook.

Quick Look is a real game-changer, not just a time-saver. Did you know you can doodle and annotate images without opening them fully? Simply select an image, hit the Space bar, and let your creativity run wild. It's like having an art studio at your fingertips. No more hopping between apps for a quick edit; Quick Look has got your back in the creative department.
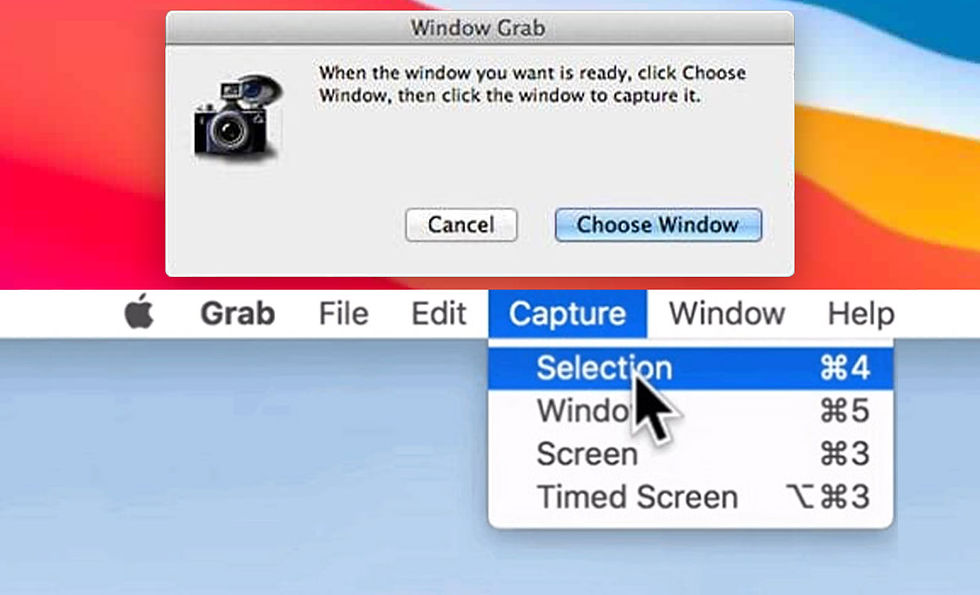
Say goodbye to average screenshot tools; Grab is your screenshot Swiss Army knife. Need a specific window capture? Head over to Grab and pick the window snapshot option. Fancy a time-delayed screenshot? Grab's got that covered, too. It's not just about capturing your screen; it's about doing it your way. Find Grab in Applications > Utilities, and say hello to a world of screenshot customization.

Your Dock is like the beating heart of your Mac, and customization is the key to a clutter-free experience. Did you know you can pimp up your icons for that extra sleek look? Right-click on the Dock, dive into "View," and choose your size preference. And stacks? They're like magic folders that tidy up your Dock game. Your Dock, your style – make it dance to your tune.

Have you ever wanted to go back in time with your digital life? Your Mac's got something even better – a built-in undo button called Time Machine. Think of it as a safety net for your digital escapades. Activate it, and like magic, your Mac will start creating backups, allowing you to travel back in time to rescue that document you accidentally tossed into the digital abyss.
Want to unleash this superhero feature? Head to System Preferences > Time Machine, flick the switch, and let your Mac become the guardian angel of your data.

In a world where our laptops are our constant companions, the anxiety of a dying battery is real. Enter Energy Saver, your Mac's very own superhero cape for extending battery life. Journey into System Preferences > Energy Saver, and you'll find a treasure chest of settings waiting for your tweaks.
From adjusting display brightness to managing sleep times, these seemingly small changes can dramatically impact how long your Mac dances on a single charge. Say hello to Energy Saver and bid farewell to battery anxiety.
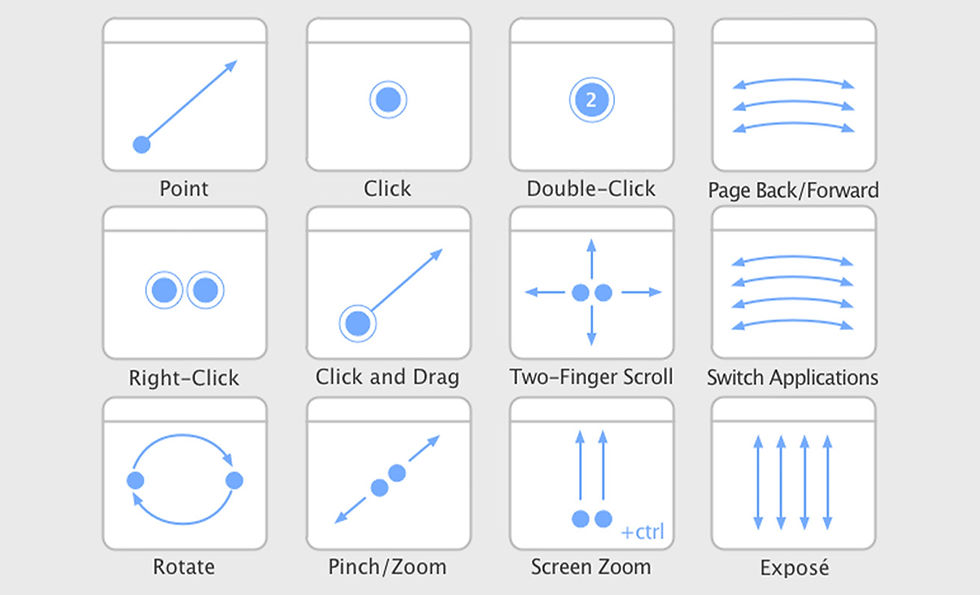
Your trackpad is not just a fancy pointing device; it's a magic wand that can make your Mac experience feel like a choreographed dance of digital efficiency. Mastering trackpad gestures is the secret handshake to this dance. Swipe between apps, pinch to zoom, and three-finger swipe your way to navigating Mission Control effortlessly.
Dive into System Preferences > Trackpad and unveil the magic at your fingertips. Your Mac's trackpad isn't just a surface; it's the gateway to a smoother, more intuitive user experience.

Got a stash of intriguing articles but no time to indulge? Safari's Reading List is your digital bookshelf, waiting to be your offline reading sanctuary. Save articles for later, and the best part? You can dive into them even when the Wi-Fi signal decides to go on vacation.
Click the glasses icon in your toolbar, add to your Reading List, and voila – you've got your personal library of must-reads. Whether you're on a plane or just stuck in a Wi-Fi dead zone, boredom is officially off the table.

Privacy is non-negotiable, and FileVault is your Mac's very own knight in shining armor. Activate this built-in encryption feature by going to System Preferences > Security & Privacy.
Once you've summoned FileVault, your data becomes an untouchable fortress, even if your Mac falls into the wrong hands. It's like putting your files into a digital vault, complete with an extra layer of protection. Embrace FileVault, and let your Mac stand tall as a fortress of security in the vast digital landscape.
So, why just use your Mac when you can master it? Incorporate these features into your routine, and watch as your digital journey gets a serious upgrade. From rescuing files with Time Machine to defeating battery anxiety with Energy Saver, each feature is a secret weapon in your Mac arsenal. Embrace the magic, and let your Mac be the hero of your digital saga.
Naturally, there have already been a number of dordle impersonations. People have also been known to hack the game, exposing its word list and guessing the puzzle's following day. You wonder, what's distinctive about Dordle?