ratings-display.rating-aria-label(1)
5 days ago


ratings-display.rating-aria-label(1)
5 days ago


ratings-display.rating-aria-label(1)
Apr 15


ratings-display.rating-aria-label(1)
Apr 11


Updated: Feb 17

Editing a text in an image can get on your nerves when you are short on deadlines, right? Consequently, it further leads you to find ways to instantly convert images to text or extract text from images for easy accessibility.
That said, you can get help in tasks such as converting documents into searchable texts, separating text or data from tables or forms, using image text for content creation, and storing information from receipts or work slides.
Adapting these three simple ways to convert images to text, you can digitize information along with improved accessibility and facilitate tasks that involve working with text contained within images. So, let's dig in.
Whenever you are bombarded with a bundle of images to convert into text for repurposing information or extracting data for revisions, the Image to Text Converter comes in handy. This tool can magically convert your images into editable text within a few seconds.
Image to Text Converter is an online but handy source that utilizes advanced optical character recognition (OCR) technology that helps you easily extract text from images to save your valuable time and effort. Not only that, but you can also extract content written on your images in multiple languages using the Image to Text Converter.
Moreover, you can upload images in different formats such as JPG, PNG, WebP, and JPEG. You can also convert low-resolution images instantly and get text that you can read easily and edit later. Unlike other online image converters, this Image to Text Converter is available for free. You can convert multiple images to text online per day, whether from your desktop software or mobile phone, and have your text ready to use in no time.
Now, after digging some perks of the Image to Text Converter, let's quickly see how you can use it.

To access the Image to Text Converter page, click here.
You can upload your images by following these options.
By using the "URL" option, simply paste the image URL, and the tool will instantly get access and convert the image into text. Note: You can upload a maximum of 5 images for a single conversion.
You'll be asked for verification before submitting your images.
Now click the "Convert Image to Text" button.
Wait for a few seconds till your image is converted into text.
Now, you can access text by copying it or downloading it for further editing.

We have to add this method as most of us are Chrome users, right? Since we rely a lot on Chrome for work purposes, finding an OCR (meaning Optical Character Recognition) extension can make frequent image-to-text conversions even easier.
Plus, you can convert multiple images while surfing online using Chrome OCR image-to-text converting extension. Another plus point of this extension is that you can capture screenshots of text-containing images directly from your browser and instantly extract the text with OCR technology. However, to help you access the Chrome OCR extension, follow the steps mentioned below:
1. Go to Google and search "Image to Text Chrome Extension."

2. Now click "Image to Text (OCR)" as shown in the image.

3. You'll land on the Chrome web store page, then click "Add to Chrome." With that, you can now scan images to get editable text in seconds.

You'll find hundreds of tools that offer automated OCR image-to-text conversions. However, for your understanding, we'll explore OCR with Google AI and how you can use it to convert images to text.
Subsequently, Google Cloud offers two different OCRs, including Document AI and Cloud Vision. Document AI extracts and rearranges text from documents using AI technology, while Cloud Vision extracts text from images and videos.
Since we are more concerned about image-to-text conversions, let's dig deeper to understand how Cloud Vision works. One major perk that you get while using automated OCR with Google AI is that you can convert hundreds of images to text without any lags. It also offers customizable settings to control the OCR process per your specific needs. For instance, you can preserve formatting, convert images with text in multiple languages, or enhance accuracy.
1. To access Google Cloud Vision, go to the Google search bar, type "Google Cloud Vision" and press enter.
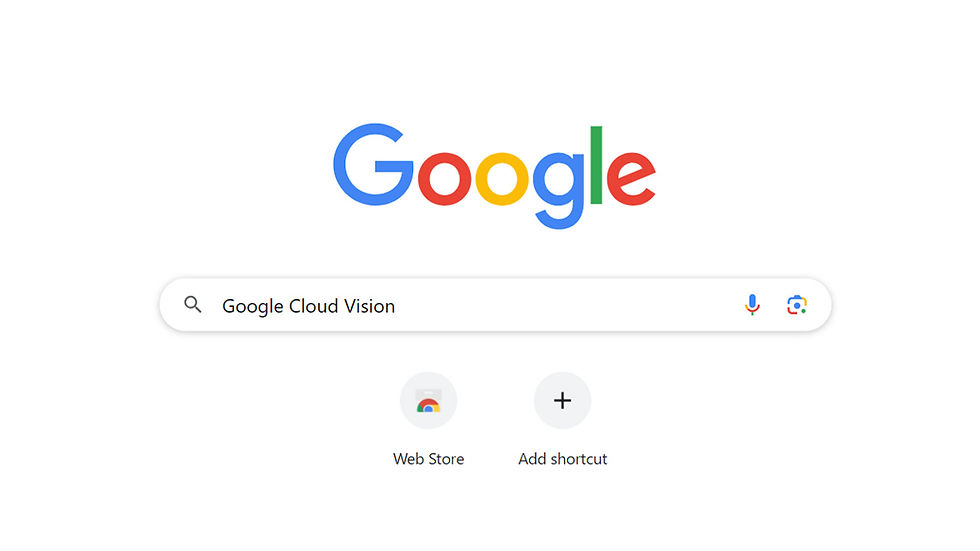
2. Now click the first search result, as shown in the picture given below.

3. You'll land on Google Cloud's official page, where you can find multiple options to convert your images to text.
Note: You can also request for a demo before using this technology or simply start using the Vision AI for free.
While wrapping up our discussion on converting images to text, it's pretty clear that it doesn't have to be a daunting task. Using Image to Text Converter, OCR extensions, or automated software, you can streamline the workload, which leads you to save time and effort. You can also improve your work efficiency and get things done in seconds.
Lastly, depending on your work demand and budget, you can use Image to Text Converter for multiple submissions for free, while at an advanced level, you can try automated OCR Cloud Vision or other automated OCR software.
L’accompagnement de cette agence web a été un vrai moteur pour notre croissance en ligne. Leur expertise technique combinée à leur créativité a transformé notre vision en un site qui attire et retient nos visiteurs. L’équipe a également mis en place une stratégie d’optimisation qui a doublé nos conversions en peu de temps. Leur passion pour leur travail est évidente dans chaque aspect du projet, et nous sommes ravis des résultats obtenus. Ils sont devenus un partenaire de confiance pour notre entreprise.
Pour réussir dans le domaine de l’immobilier, il est crucial de pouvoir compter sur un partenaire de confiance. IH Invest se distingue par son engagement envers l’excellence, en proposant des stratégies efficaces qui transforment vos ambitions en résultats concrets.
Lorsque vous recherchez des solutions d’investissement immobilier adaptées à vos besoins, il est important de commencer par une source fiable. Le site https://ihinvest.be/ offre une présentation claire et détaillée des services disponibles, avec une navigation intuitive qui facilite l’exploration des opportunités proposées.